こんにちは!プルプス(@prupus.0314)です!
皆さんはブログを始めてみたいと思ったことはありませんか?
情報発信やメディア運営など、ブログはいろんな使い方ができます。
僕はWebライターを始めるタイミングで、実績作りと情報発信を兼ねてブログを開設しました。
Webライターを志しているなら、この機会にブログを始めておくことをおすすめします!
難しい専門用語を覚える必要もなく、意外と簡単にできるんです!
そこで今回の記事では…
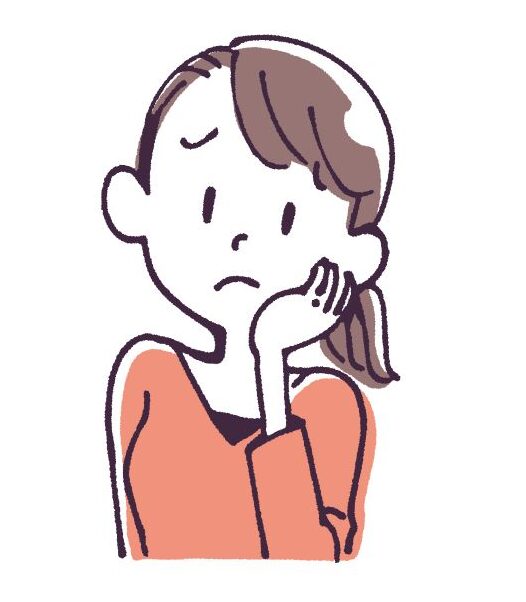
・ブログを始めてみたいけど、何からすれば良いの?
・ブログの始め方をイチから知りたい!
・簡単にブログを始めたい!
という人に向けて、初心者でも簡単にできるWordPressブログの始め方を紹介します!
これから紹介する手順通りに進めてもらうだけで、誰でも簡単に10分~15分程度でWordPressブログを開設できます!
目次
WordPress(ワードプレス)ブログを始めるまでの流れ
WordPressブログを開設するまでの全体の流れはこちら。
初めてブログに触れる人にとっては馴染みがない言葉かもしれませんね。
ブログの開設は『家を建てること』を想像してもらえるとわかりやすいです。
サーバー(土地)を借りてドメイン(住所)を決めたら、そこにブログ(家)を作るイメージです。
初心者でもOK!WordPress(ワードプレス)ブログの始め方
それでは、具体的にWordPressブログの始め方を解説していきます。
まずは、手順①のサーバー(土地)を借りましょう。
費用は月々1,000円くらいなので、お手軽に始められます!
レンタルサーバーはいろんな会社が提供してるんですが、おすすめはこのブログでも利用しているエックスサーバー ![]() のレンタルサーバーです。
のレンタルサーバーです。
エックスサーバーの良いところ
・NO.1の国内シェアで、数多くのブロガーや企業に愛用されている。
・サポート体制が充実していて安心
・初心者でも簡単に設定可能
・面倒な設定を代わりにやってもらえる(クイックスタート)
・良心的な価格設定
という信頼できる大手サーバー会社です。

僕もこのブログを立ち上げたときは完全初心者でしたが、
特に迷うことなくブログを始められました!
加えて、エックスサーバーには『WordPressクイックスタート』という初心者でも簡単にブログ開設できる機能があるのが特徴です。
『WordPressクイックスタート』では、サーバーの契約や初期設定を自動で済ませてくれます。
1,サーバーの申し込み
はじめに下のボタンからエックスサーバー ![]() の公式サイトにアクセスして、オレンジの申し込みボタンをクリックします。
の公式サイトにアクセスして、オレンジの申し込みボタンをクリックします。
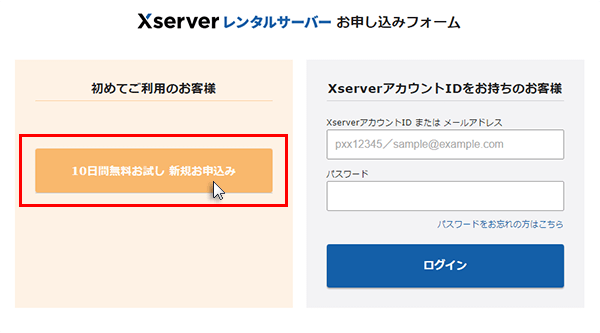
左側の『10日間無料お試し 新規申し込み』を選びましょう。
2,サーバーの契約内容を選択
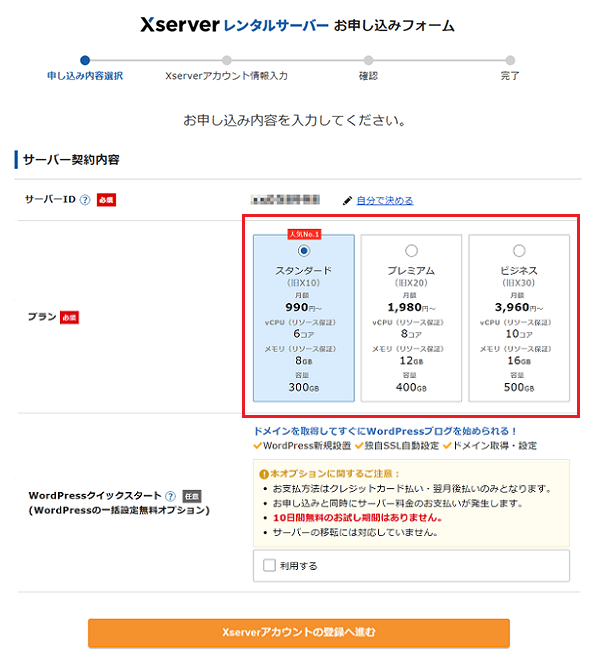
①サーバーID:そのままで問題ナシ。
②プラン:スタンダードがおすすめ。
個人利用ならスタンダードで問題なく利用できます。
③WordPressクイックスタート:『利用する』にチェック。
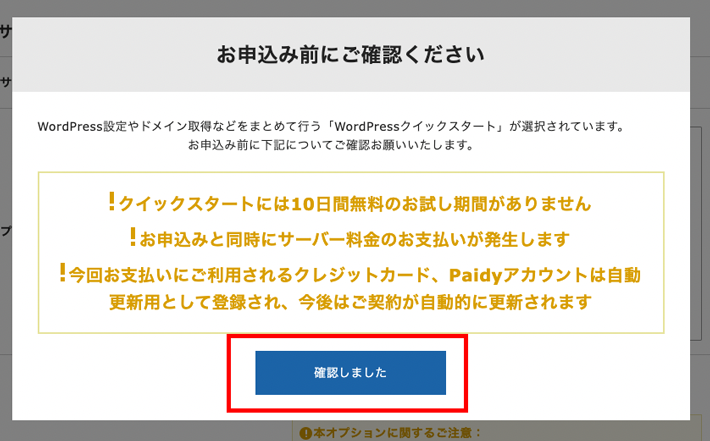
そうすると、このようなポップアップが出現します。
内容を確認して次に進みましょう!
契約期間は12カ月で契約する人が多いです。
(ぼくも12か月です)
利用料金は契約期間が長いほどお得になりますね。
3,ドメインを取得
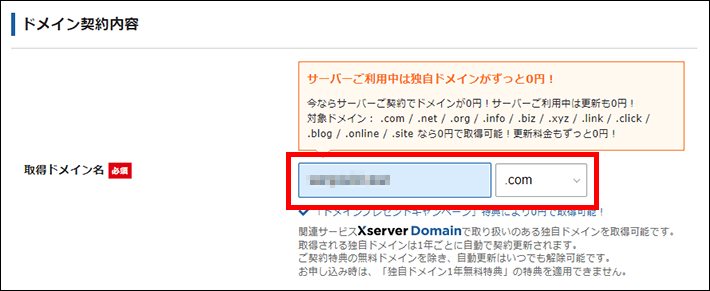
続いて、ドメイン(住所)を取得します。
ドメインはあとから変更できないので注意してくださいね!
他の人と同じドメインは使えない点も要注意です。
ドメインはブログのURLになります。
このブログで言えば『prupsunoheya』の部分ですね!
こだわりがなければ、末尾は「.com」で大丈夫です。
4,WordPress情報の入力
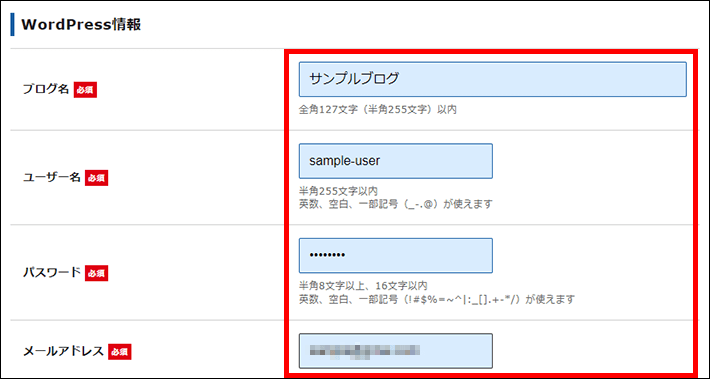
①ブログ名:開設するブログ名を入力します。
(あとから変更できます)
②ユーザー名:WordPressへログインするときに使います。
どこかにメモしておいてください。
③パスワード:こちらもログインに必要になります。
ユーザー名と合わせてメモしておきましょう。
④メールアドレス:自分のメールアドレスを入力します。
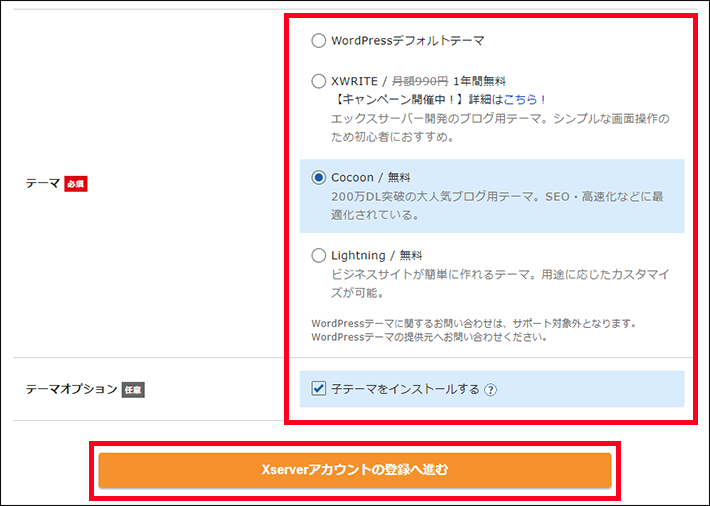
テーマとはブログのデザインのことで、あとから変更できます。
まだ決まってなければ、人気で使いやすい無料テーマの『Cocoon』がおすすめです。
使う予定の有料テーマがあれば、デフォルトテーマでも問題ありません。
個人情報の入力
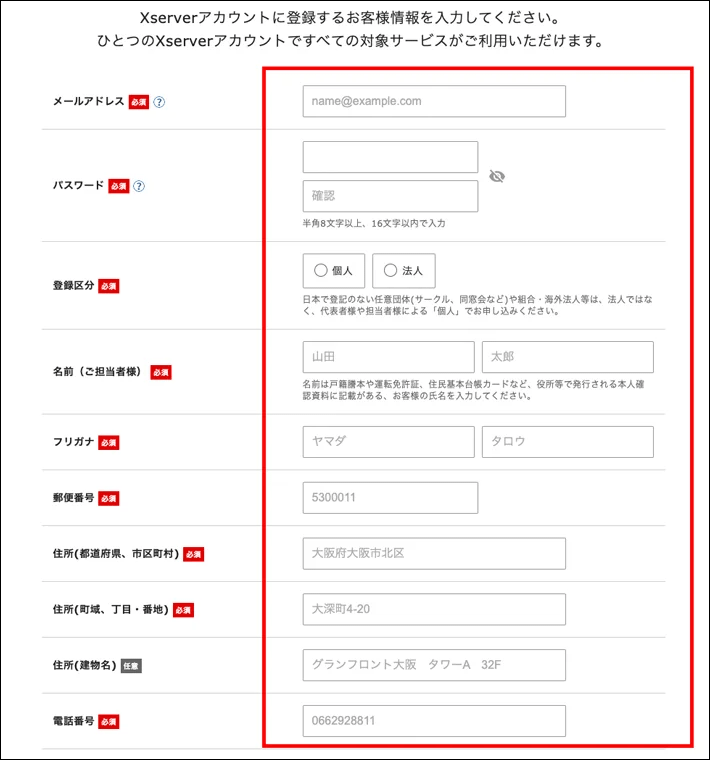
メールアドレスや名前、住所などの個人情報を入力していきます。
間違いがないように、よく確認してくださいね。
支払い情報の入力
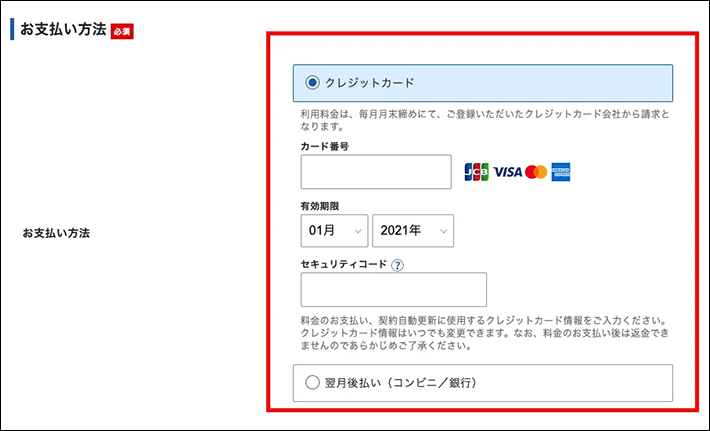
支払方法をクレジットカードにする場合は必要事項を入力しましょう。
セキュリティコードはクレジットカード裏面に記載されている3桁の番号のことです。
コンビニ支払いや銀行振り込みも選択できますが、支払い忘れを防ぐためにもクレジットカード支払いが無難です。
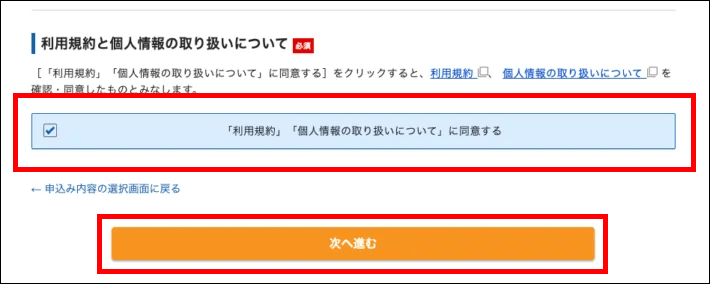
入力が完了したら「利用規約」と「個人情報の取り扱いについて」を確認します。
確認が終わったらチェックを入れて次へ進みましょう!
確認コードの入力
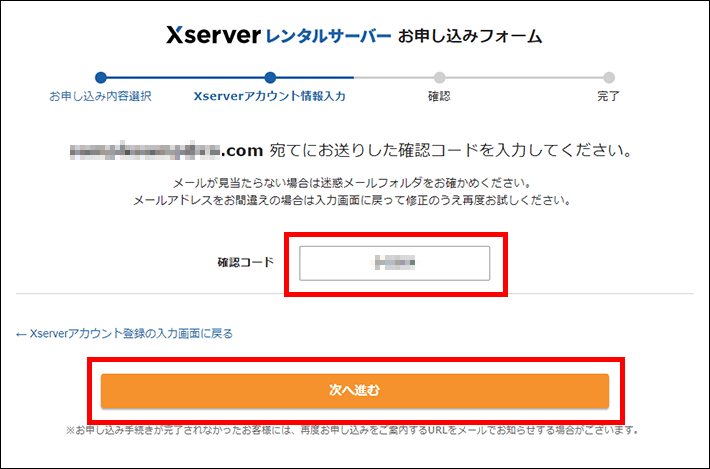
先ほど入力したメールアドレスに認証用の確認コードが送られてきます。
確認コードを入力して次へ進むをクリックしましょう。
SMS・電話認証
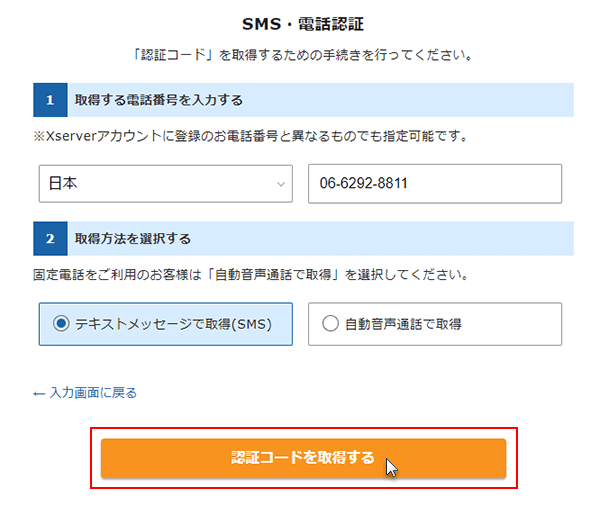
電話番号と取得方法を入力して「認証コードを取得する」を選びましょう。
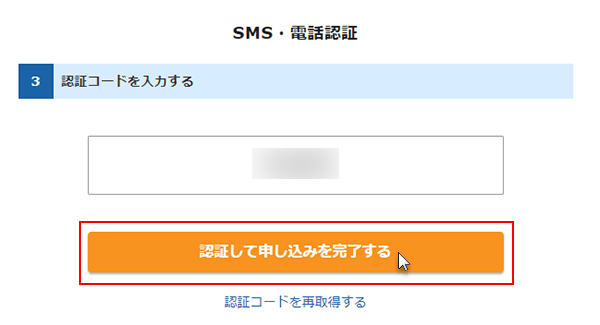
SMSか自動音声通話で取得した認証コードを入力して「認証して申し込みを完了する」をクリックします。
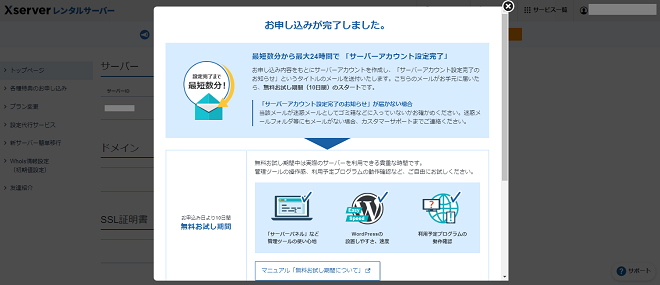
この画面が表示されれば、エックスサーバーでの手続きは完了です!
あともう少しなので頑張りましょう!
設定完了通知のメールを受け取る
申し込み完了から数分すると、【xserver】■重要■サーバーアカウント設定完了のおしらせというメールが登録したメールアドレス宛に送られてきます。
このメールにはWordPressブログにログインするためのURLなどが記載されています。
間違って削除してしまわないように気を付けてくださいね!
このメールを受信して最大1時間ほど待つと、記載されているサイトURLからブログにアクセスできるようになります!
そこでブログのトップページが表示されれば開設完了です!

本当にお疲れさまでした!
ぼくは30分くらいでアクセスできたので、珈琲でも飲んで一息つきましょう!
数時間~1日経ってもブログにアクセスできない場合は、サポートセンターに問い合わせてみてください。
最初にやっておくべき初期設定
WordPressブログが開設できたら、最初にやっておくべき初期設定を紹介します。
後々設定すると余計な手間がかかることもあるので、最初に済ませておくのがおすすめです!

通常のブログ開設だとSSL化(http→httpsに変更する作業)などの設定もしないといけないんですが、今回の『クイックスタート』なら勝手に済ませてくれるので設定の必要はありません!
管理画面にアクセス
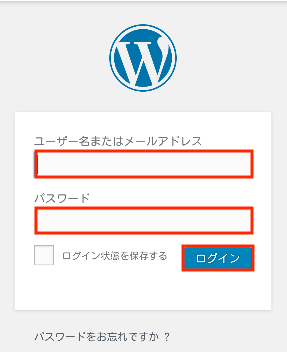
まずはWordPressブログの管理画面にアクセスしましょう。
先ほども利用した【xserver】■重要■サーバーアカウント設定完了のおしらせ内に記載されている管理画面URLからアクセスできます。
(末尾にadminと記載されているURLです!)
WordPress情報を入力したときに設定したユーザー名もしくはメールアドレスとパスワードでログインできます。
ブログデザインを設定する
WordPressブログでは『テーマ』と呼ばれるブログデザインを設定できます。
(WordPress情報を入力するときに設定しましたね!)
このテーマは無料と有料のものに分かれ、いくつかの種類があります。
これを使うことで、初心者でも綺麗でおしゃれなブログを簡単に作ることができます!

テーマによってデザインや使い勝手も変わります。
自分の好みに合うものを使ってみてください!
無料テーマでおすすめなのは「Cocoon」です。
WordPress情報入力時に「Cocoon」を選択している場合はそのままでOKです!

ちなみに、このブログでは有料テーマの『STORK19』を使用しています!
STORK19はシンプルで落ち着いたデザインなので気に入っています。
初心者でも使いやすい操作感で、カスタマイズしやすいのもポイントです。
(個人的には買い切りタイプなのも高評価)
無料テーマと有料テーマの一番の違いは『見た目のおしゃれさ』です。
使い心地も有料テーマに軍配が上がるんですが、これは慣れ次第でカバーできます。
しかし、おしゃれさはどうにもできません。
見た目がおしゃれじゃないだけで、記事を読んでもらえないことは多々あります。
最初の必要経費として、有料テーマを使用するのをおすすめします。
ブログテーマはあとからでも変更できますが、既存の記事が変更後のテーマと合わなくなってしまう場合があります。
その場合は修正作業が必要になるので余計な手間がかかります。
まずは無料テーマで様子を見るのも良いですが、最初に変更してしまった方が手間は少なくて済みますよ。
パーマリンクを設定する
パーマリンクとは、ブログの記事に設定されるURLのことです。
運営途中で変更してしまうと、Googleからの評価=SEO的に不利になります。
その場合、ブログへのアクセスが大幅に減ってしまう原因になってしまいます。

必ず、最初に設定しておきましょう!
パーマリンクの設定方法はこちらです。
1.左側の設定メニューから「パーマリンク設定」を選択します。
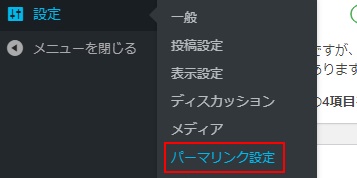
2.「投稿名」を選択して、変更を保存します。
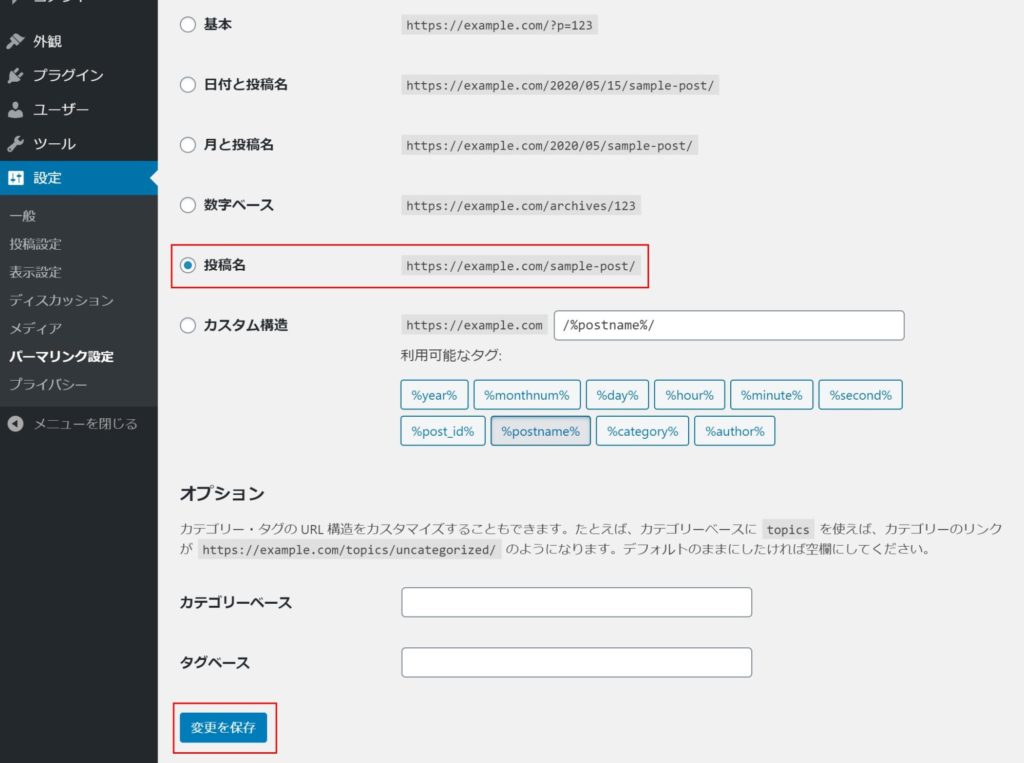
これでパーマリンクの設定はOKです。
このおかげで、記事を投稿するときにURLの末尾を自分で設定できるようになりました!
記事を投稿するときには忘れずに設定してくださいね。
以上で、最初にやっておくべき初期設定は完了です!
お疲れさまでした!!
ブログは使いながら慣れていこう
ブログの運営はここからが本番です。
わからない単語や操作がこれからたくさん出てくると思います。
そのたびに調べながら作業していくことで、徐々に理解できるようになっていきます。
まずは自分でブログを触りつつ、わからないことはドンドン調べて手を動かしてみてください。

実戦で慣れていきましょう!
WordPressブログは非常に自由度が高いので、使い慣れるほど楽しくなります。
ぜひ、皆さんも楽しんでブログ運営をしてくださいね!

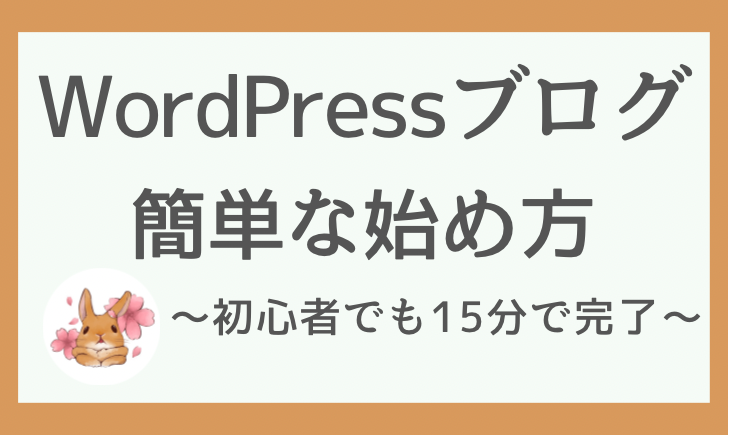

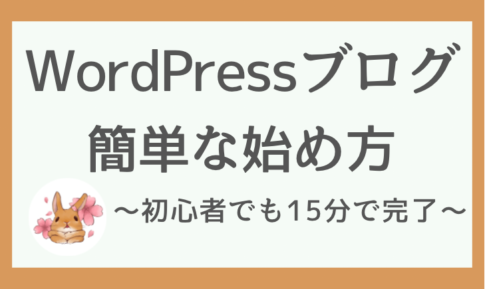
最初は『なんだか難しそうだなぁ…』と思って不安だったんですが、
いざやってみると15分足らずでできました!